【Windows 7】利用无线网卡共享网络上网
一些情况下,只有一个网口可以接电脑上网,此时如果希望有多台笔记本共同上网的话一般就需要格外的诸如集线器、交换机、(无线)路由器等设备来扩展网口。
这里介绍一种不需要额外的设备,利用笔记本的无线网卡来共享网络让多台笔记本同时上网的方法。
本文中用于共享的网络连接(即可以上网的连接)是无线网络连接2,笔记本自带的无线网卡为无线网络连接,具体配置如下:
步骤一、新建临时网络:控制面板》网络和共享中心》管理无线网络(位于界面左侧、点击后切换界面)》更改适配器》选择无线网络连接》点击“添加”弹出连接到无线网络窗口》创建临时网络》下一步》设置网络名为MapleNan和安全密钥、勾选保存这个网络》下一步完成。完成后在管理无线网络可以看到新添加的网络MapleNan。
步骤二、共享网络连接:控制面板》网络和共享中心》无线网络连接2(点击后打开无线网络连接2状态窗口)》属性》共享》勾选“允许其他网络用户通过此计算机的Internet连接来连接”、家庭网络连接选“无线网络连接”》依次确定完成。
步骤三、让“无线网络连接”连接到新建的MapleNan,此时连接状态为“等待用户”。
完成以上三步,作为网络贡献主机的配置完成,点击系统托盘处的连接图标打开,结果如下图所示:
其他笔记本将无线网络的IP设为自动获取,然后连接到新建的网络MapleNan即可实现上网。完毕。
==========================================================
以下补充另一种共享网络的场景,XP主机可以上网,希望利用无线共享网络给Windows 7主机,由于XP下新建临时网络不像Windows 7那么方便,于是依旧用Windows 7来新建临时网络,配置说明如下:
步骤一:在Windows 7主机上新建无线网络MapleNan,具体步骤同上面的步骤一。
步骤二:XP主机用无线网卡连接到临时网络MapleNan,在另一个可以上网的网络连接上配置网络共享,网络共享的配置方法类似上文的步骤二。
步骤三:Windows 7主机无线网卡的IP设为自动获取,连接到临时网络MapleNan,可以上网了。完毕。
==========================================================
如果觉得以上配置麻烦的话,推荐个软件——Connectify:把Win7笔记本变成无线热点实现共享上网

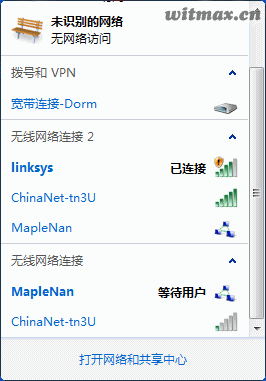
还没有人抢沙发呢~